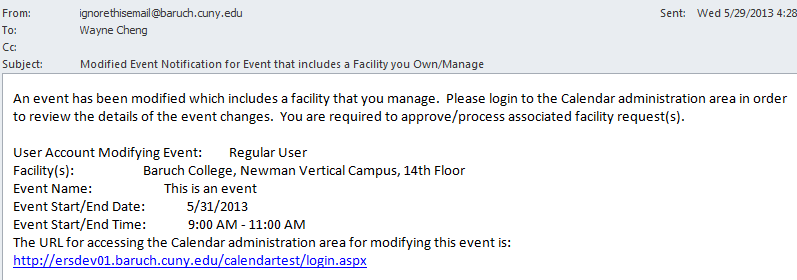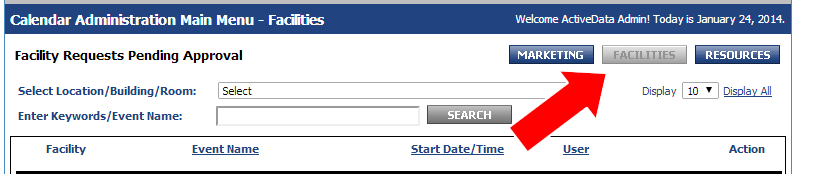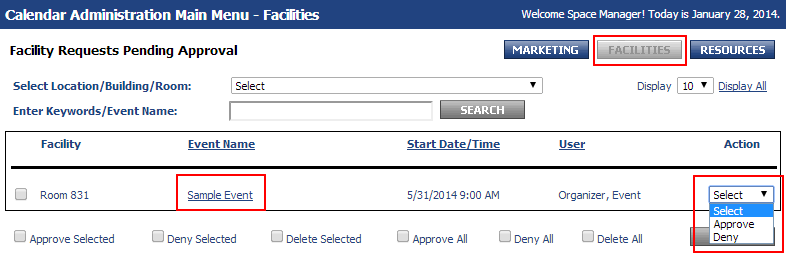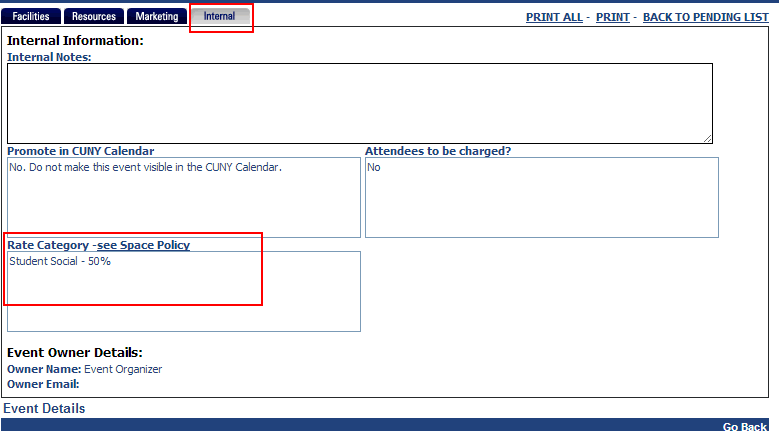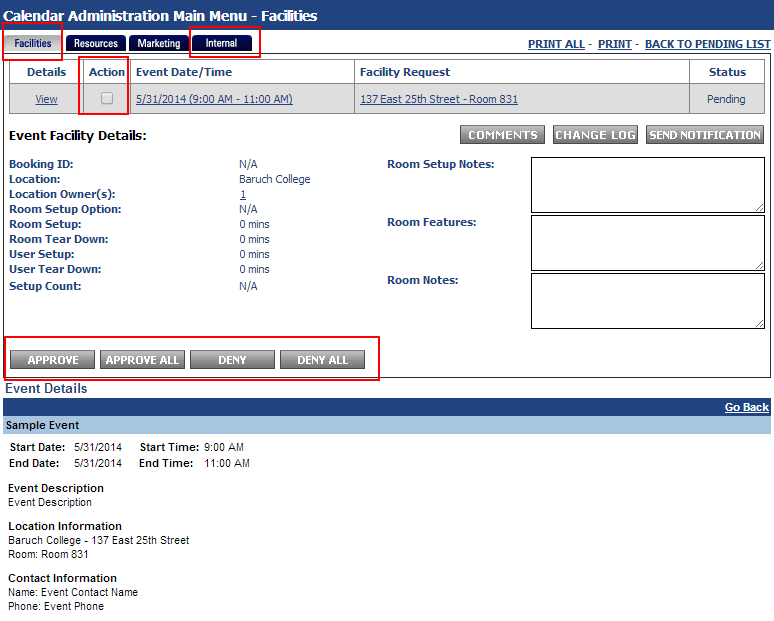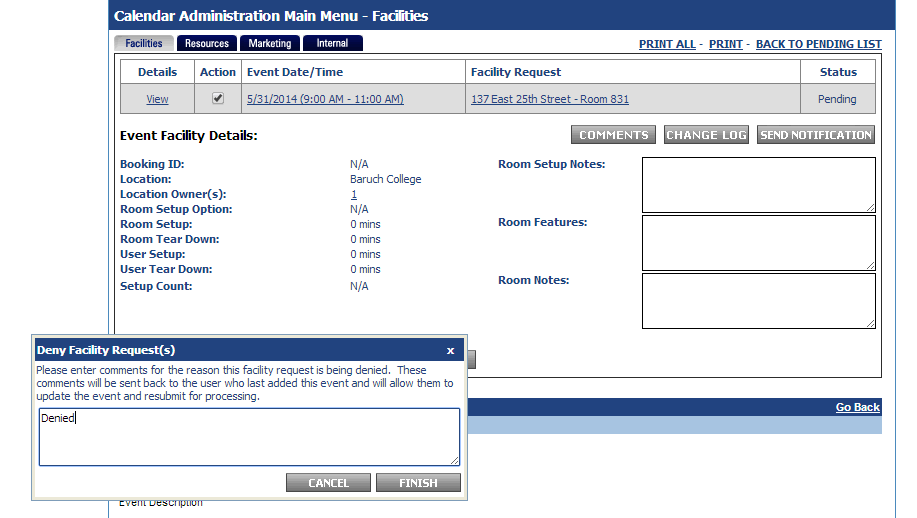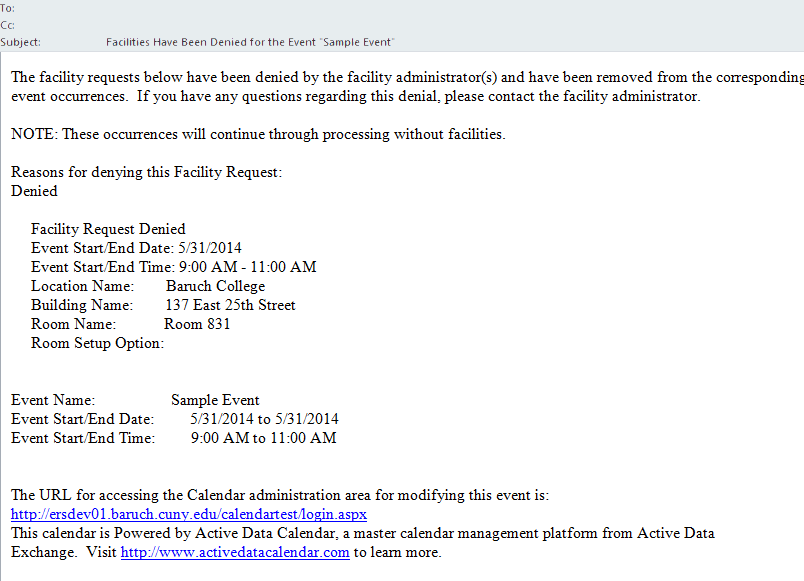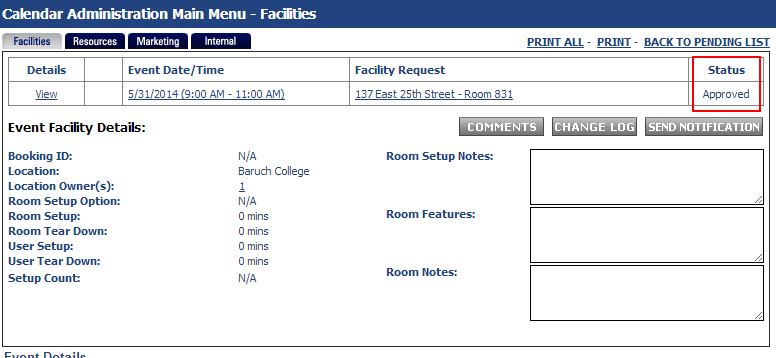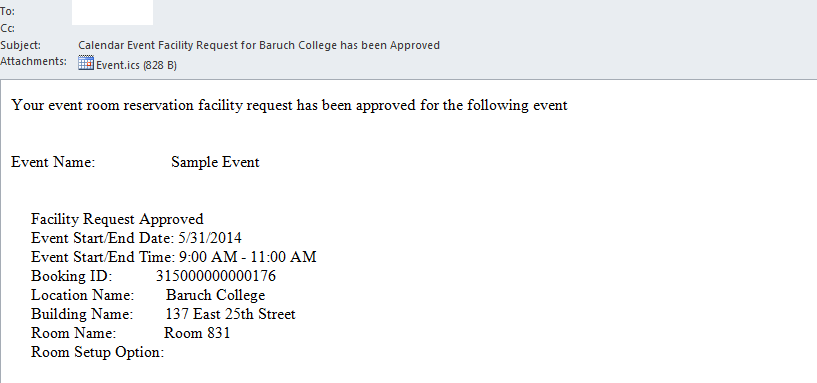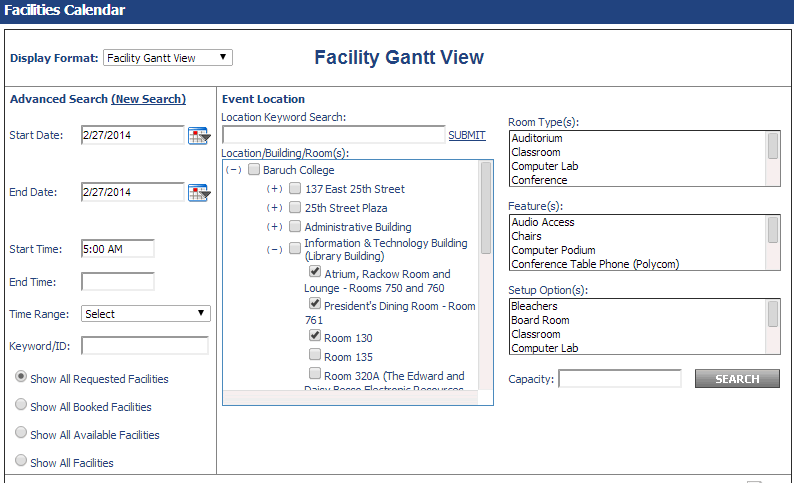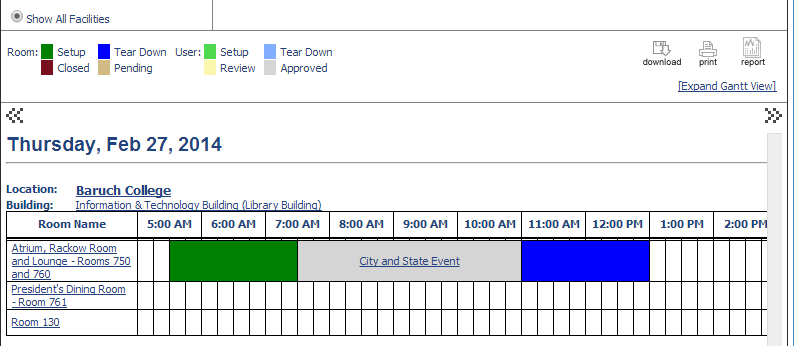...
- If you are a Space Manager of a facility, you may receive facility requests for events booked for your facility via email.
- To view these facility requests, login to the calendar and click the "Facilities" button on the "Main Menu" page.
- To take action on these facility requests, click on either the "Event Name" link to go into further detail for the event or select "Approve" or "Deny" from the Action drop-down for instant approval/denial.
- You should check and verify that a rate category has been set by clicking on the "Event Name" link and then the "Internal" button (highlighted in image below).If the rate category is set to "TBD by Dean or VP" or empty, the request should be denied.
- If you clicked on the "Event Name" link and then the "Facilities" button (highlighted in image below), you will see an overview of the event with options to approve/deny the event. Check the checkbox underneath "Action" and then click approve or deny to take action on the event.
- If you deny an event, you will receive a prompt to indicate the reason for denial. The Event Organizer (submitter of the event) will receive an email with the reason indicated in this window. The facility will also be removed from their event and they will have to initiate a new facility request.
- If you approve an event, the event will be published into the calendar and the facility will be booked for the event. The Event Organizer will receive a message indicating the request was approved.
Using the Facilities Calendar to see room availability before adding an event
The Facilities Calendar allows you to see what rooms are available, requested, booked over a series of dates in a gantt chart.
- Click "Facilities Calendar"
- Check off the rooms you wish to see information for within the "Event Location" area
- Fill in your start/end date parameters
- Select your filter option (described below)
- Show All Requested Facilities - Shows all facilities selected that have requests that have not yet been approved
- Show All Booked Facilities - Shows all facilities selected that have requests that have been approved
- Show All Available Facilities - Shows all facilities selected with availability anywhere on the schedule
- Show All Facilities - Shows all facilities selected regardless of availability
- Click "Search"
- Rooms and their availability will be shown on the bottom of the page.
Add Registration to an Event
...