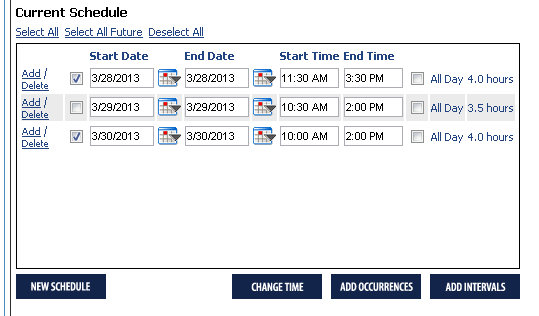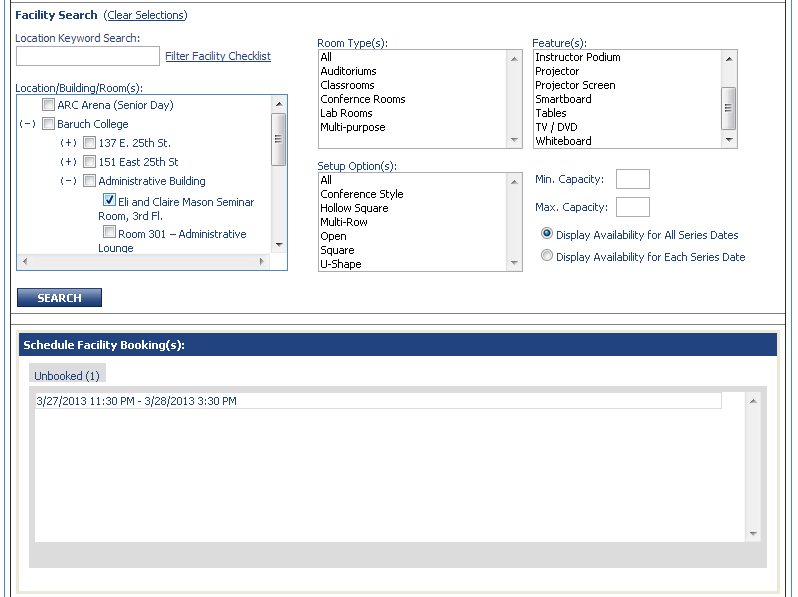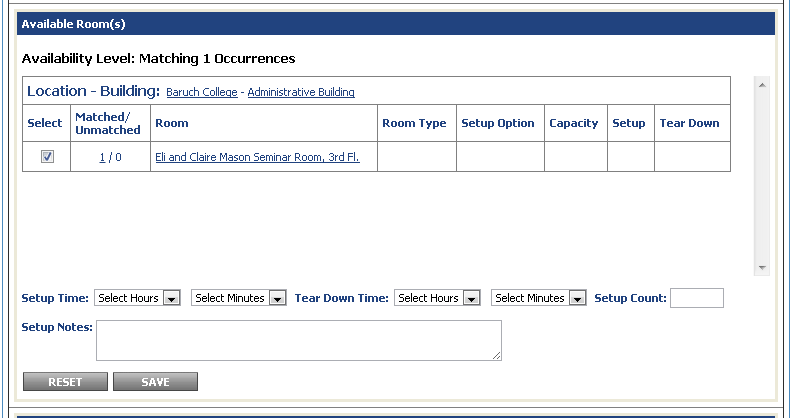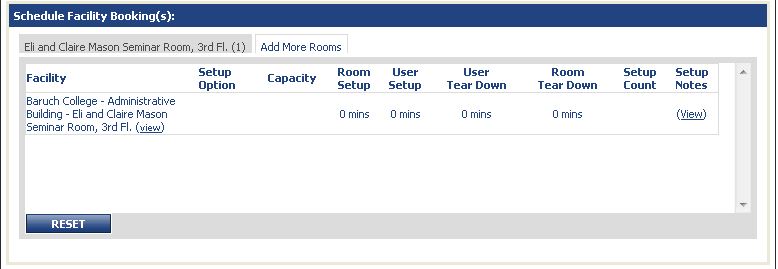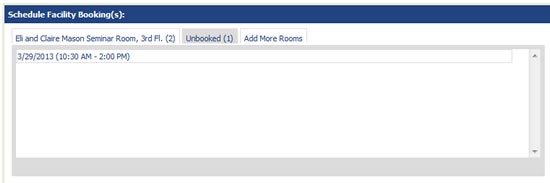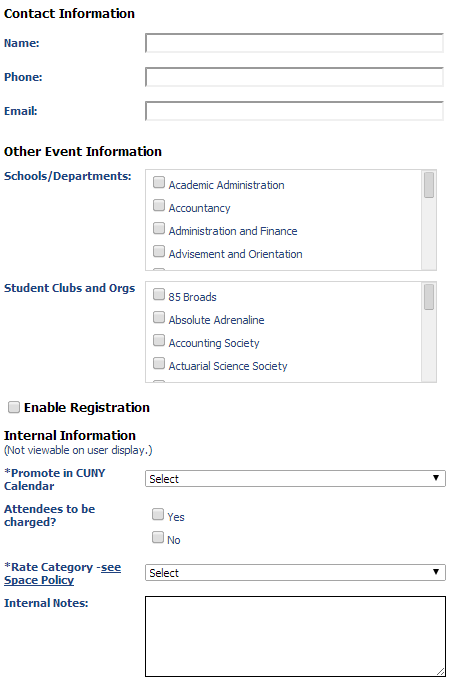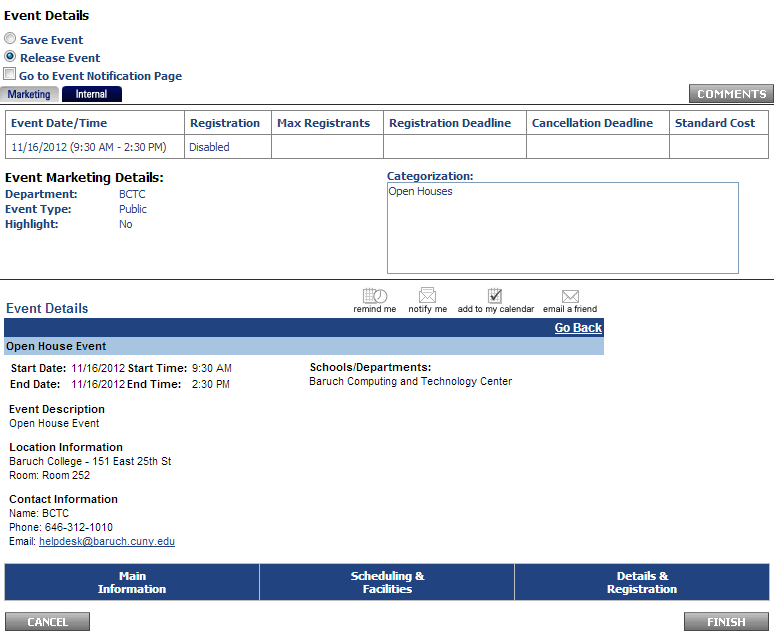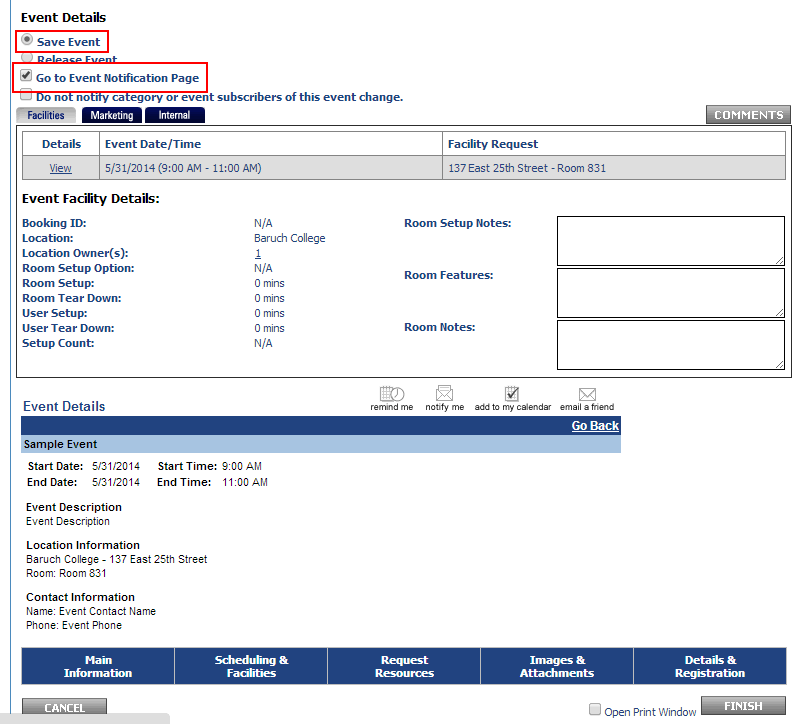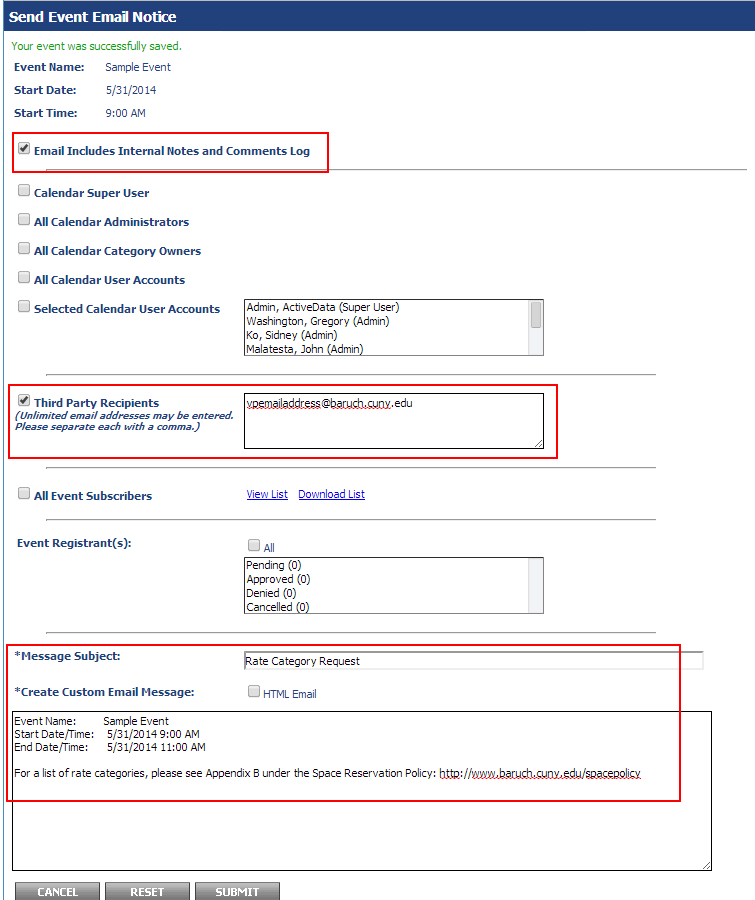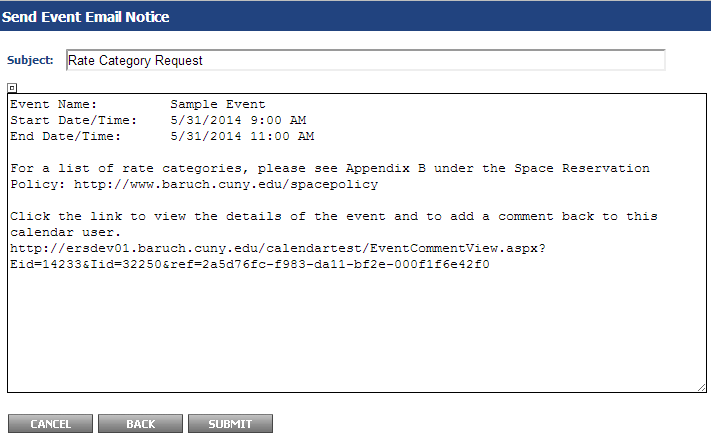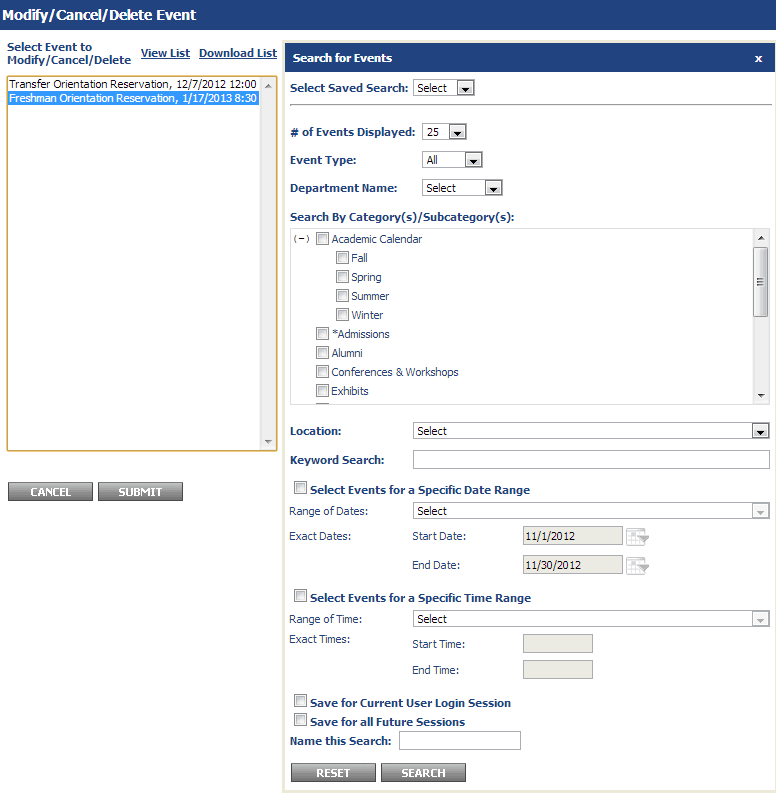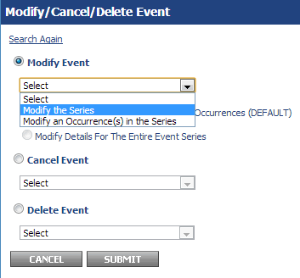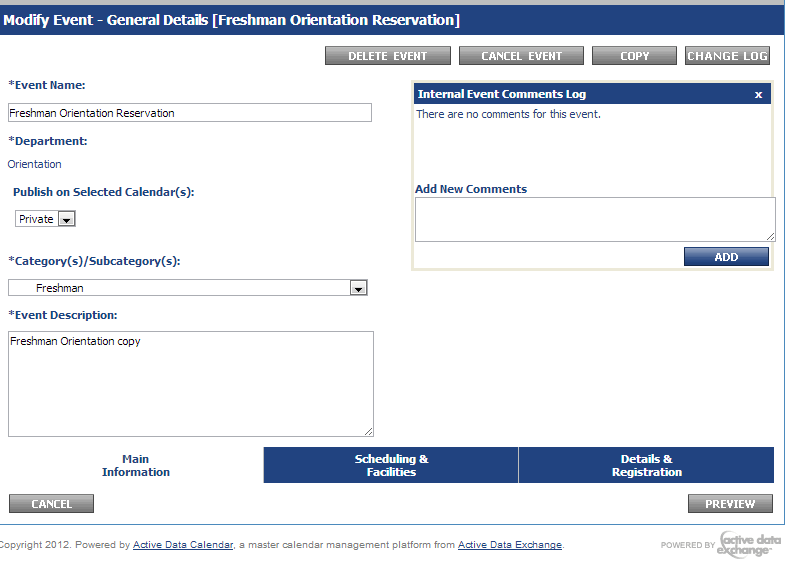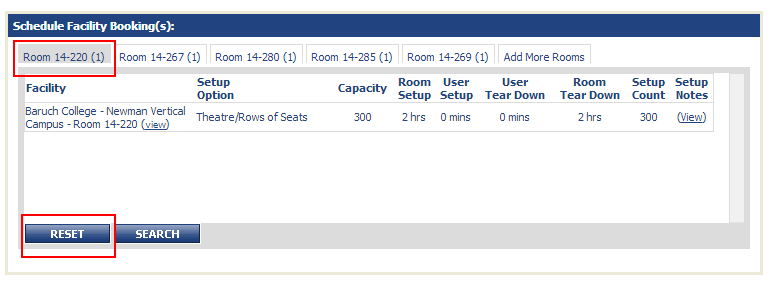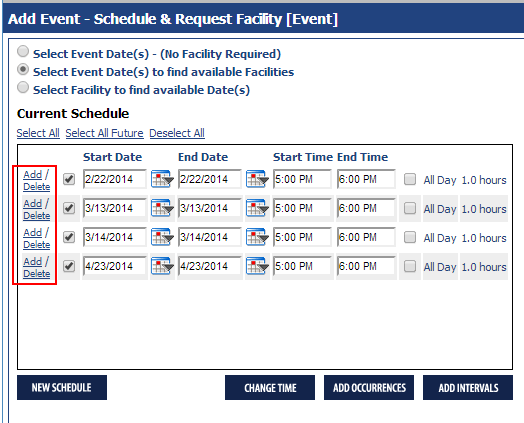...
- If you've picked "Select Event Date(s) to find available Facilities", check off the event date(s) you wish to book a room for under "Current Schedule". Note that you may only book the same set of rooms for the selected dates so if you have three dates in three different rooms, you will go through this process three times.
- Once you've selected your event date(s), scroll down and you will see the "Facility Search" area and some other options (room type, features, setup). You can either type in a particular facility you wish to reserve in the Location Keyword Search ("14-250") and click "Filter Facility Checklist" or check off the rooms you wish to search and then click the blue "Search" button.
If you are not sure which room you wish to book, you can check off "Baruch College" and click the blue "Search" button to see a full list of all rooms available. - Once you've selected a room, click "Search". You will then see a new area called "Available Room(s)". Click the checkbox under "Select" for the room and click "Save".
Some rooms may have setup options that describe how you wish for the room to be arranged. Some rooms may also have setup and tear down times. If the room is a Conference Services owned room, please do not modify these times. For non Conference Services owned rooms, the setup time is how much earlier you need to be in the room to prepare and the tear down is how much later you need to be in the room to clean up.
IMPORTANT - If you receive an error after searching the room that states, "There are no rooms that match your search criteria or can be scheduled for this event.", this means that the room is not available for your request event date and time. You will have to search for another room.
- You should see the room now listed in the "Schedule Facility Booking(s)" area. This means the room is now attached to your event and you can proceed to the "Details & Registration" tab to finalize your event.
You can also remove a room in this area by clicking the tab with the room name you wish to remove and then clicking "RESET". - Repeat this process for any other event date(s) that may need a room.
- To confirm that all event date(s) have rooms associated with them, scroll down to the "Schedule Facility Booking(s)" area. If you see a tab labeled "Unbooked", the number in the parentheses indicates how many event dates do not have a room. If you click this tab, it will display the event date that does not have a room.
- Once you've confirmed that your event date(s) are properly booked, proceed to the "Details & Registration" tab to finalize your event details.
Details & Registration Tab
- Fill out the contact information. For the other boxes under "Other Event Information", check them off if it is appropriate for your event. For example, if it is a school or department event, check off the school or department that is holding it. If you do not find your school or department in the list, please send a request to the BCTC Help Desk to have this added.
- If you would like your event listed in the CUNY Calendar (http://events.cuny.edu/ ), select "Yes. Make this event visible in the CUNY Calendar" for the "Promote in CUNY Calendar" box, otherwise select "No. Do not make this event visible in the CUNY Calendar".
If your event is in a private category or "Select", select "No. Do not make this event visible in the CUNY Calendar" as private events and select events are not published to the CUNY calendar.
- If attendees will be charged for your event, check "Yes", otherwise "No".
- For the "Rate Category", please see below:
- If your Dean/VP has not given you a rate category, you should set it to "TBD by Dean or VP".
As part of the Space Policy, you must get a rate category from your Dean/VP. You must save the event afterwards and send your event information to the Dean/VP.
- If your Dean/VP has given you a rate category for your event, you should set it to the rate category they've given you here.
- If your Dean/VP has not given you a rate category, you should set it to "TBD by Dean or VP".
- Click "Preview" at the bottom right of the screen.
Preview Screen
On the preview screen you can opt to save the event or release the event. See below for which option you should select.
- The "Save Event" option will not publish your event to the calendar or send a facility request to a Space Manager. An event should be saved when you have not received the rate category from your Dean/VP yet (Any rate category other than "TBD by Dean or VP") or if you are missing event information and wish to fill it in at a later time.
In order to receive a rate category from your Dean/VP, you must send them the event information by following the instructions further below.
The "Release Event" option will send a facility request to the Space Manager (if there is a facility requested) and publish your event to the calendar (if it's a public/private event).
If your event has a rate category of "TBD by Dean or VP" and it is released with a facility request, it will not be approved by the Space Manager. Your Dean/VP will give you a rate category for your event after you send them the event information. Steps for sending them the event information can be found further below.
...
Rate Category was received from Dean/VP and set to anything other than "TBD by Dean or VP"
- Click "Finish" at the bottom right of the screen if you have a rate category set to anything other than "TBD by Dean or VP".
You have now successfully added an event to the calendar and a facility request will be made if you have requested a facility.
IMPORTANT - If your event is booked for a facility that you are not the Space Manager of, the event will not be published into the Calendar until the facility request has been approved.
Rate Category has not been received from Dean/VP and is set to "TBD by Dean or VP"
- If you have your rate category set to "TBD by Dean or VP", make sure your event is set to "Save Event" and check off "Go to Event Notification Page". Then click "Finish".
- This will bring you to the "Event Notification" page. On this page, select "Email Includes Internal Notes and Comments Log" and "Third Party Recipients" where you will enter your Dean/VP's email address. Enter "Rate Category Request" for the subject and any additional information into the body of the message then click "Submit".
- The following screen will show an overview of the message. Click "Submit" to send the notification to your Dean/VP.
- You are done with the event for now. The Dean/VP will either send you the rate category through email or via the comments of your event (Please see the Space Reservation Workflow - Step 3), where you will then modify your event, put in the rate category, and then select "Release Event" and "Finish" in order to make the facility request to the Space Manager.
If you do not know how to modify your event, see the section below.
...
- In the calendar service, click the "Events" tab
- Click "Events: Modify/Cancel/Delete".
- Select the event from the left-hand list and click "Submit". You can also double-left click the event you wish to modify. If you do not see the event, use the keyword search on the right if you know the event name.
Other useful search options:
Select Events for a Specific Date Range - You can specify the start/end date to show events during this time period.
Save for Current User Login Session - If you expect to modify the same set of events during your current session within the Calendar, saving this will prevent you from having to search for it again for the duration of the session.
Save for all Future Session - If you expect to use this search again in the future, you can save the search by selecting this option and putting in a name for the search. In the future, you can access the same search by using the drop-down menu by "Select Saved Search". - If you have more than one occurrence in your event (more than one event date), you will see the screen below. You can modify the series or an individual occurrence of the event. When you've selected which set you'd like to modify, click "Submit".
- Modifying the event is similar to adding an event. You can proceed through the tabs and make edits where needed. If you wish to delete or cancel an event, you can select these options on the first tab shown in the image below. When you're done with your edits, just click "Preview" and you can save or release the event.
Removing a room from an event
If you wish to remove a room from an event date, you will click on the "Scheduling & Facilities" tab at the bottom of the page.
Scroll down to the bottom of the page where you will see the "Schedule Facility Booking(s)" area. Click on the room (the tab) you wish to remove and then click "RESET". The room will then be removed. Make sure to click "Preview" and then "Finish" at the bottom right of the screens to finalize your changes.
If you have multiple dates using the room that is being removed, you should modify the occurrence date where the room is not needed and follow the instructions above. You can select an occurrence by following the instructions from the above section "Modify/cancel/delete an existing event"
Changing/Removing Event Date(s) or time for an Event
IMPORTANT - Changing the event date/time for an event date where the room has already been approved will require the Space Manager to approve/deny your request again. The room will be available for others to request until the Space Manager approves your request.
If you wish to change/remove an event date or time for your event, you will click on the "Scheduling & Facilities" tab at the bottom of the page.
You may make your changes on the "Current Schedule" table. If you need to remove a date, you can click the "Delete" link next to the date. Don't forget to click "Preview" and then "Finish" to finalize your changes.
Modifying Events with Registration / Active Registrants
...