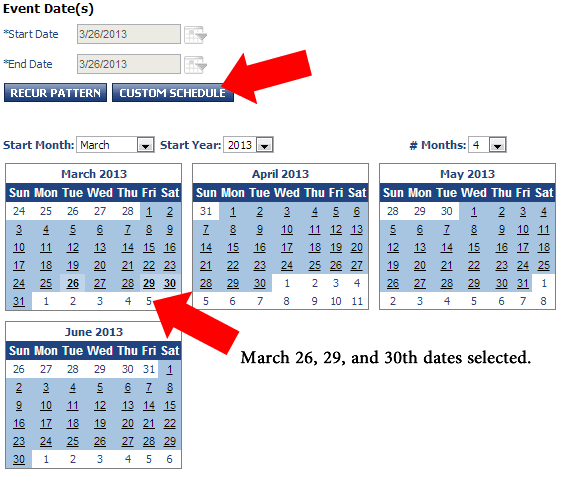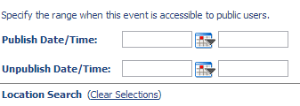...
- You will see three options at the top when on the Scheduling & Facilities page.
- Select Event Date(s) - (No Facility Required) - Pick this option if your event does not have a room.
- Select Event Date(s) to find available Facilities - Pick this option if your event has a room.
IMPORTANT - Please note that many of the rooms are not set up with schedules so the use of the availability data will not be 100% accurate. If you are planning to select a room for your event that is not "owned" by your unit, please be sure to verify availability and obtain permission from the room owner prior to selection
- Select Facility to find available Date(s) - Pick this option if you do not have an event date in mind and wish to see the availability of a room. If you pick this option, you may skip the steps below and proceed to the section titled
IMPORTANT - Please note that many of the rooms are not set up with schedules so the use of the availability data will not be 100% accurate. If you are planning to select a room for your event that is not "owned" by your unit, please be sure to verify availability and obtain permission from the room owner prior to selection.
- Select Event Date(s) - (No Facility Required) - Pick this option if your event does not have a room.
- If you filled out the event date, start time, and duration on the "Main Information" tab, you will find it populated on the screen here. If you did not, fill it out the Start Date / End Date fields and the Start and End times under "Event Time(s)".
- If you have multiple dates for your event, you may click "Custom Schedule" to pick out the dates your events fall upon. In the image below, we select March 26, 29, and the 30th.
- If you have multiple dates for your event, you may click "Custom Schedule" to pick out the dates your events fall upon. In the image below, we select March 26, 29, and the 30th.
- After you've selected a facility option and start/end dates, click "Generate Schedule". You will now see a list of your event date(s) and time(s) under "Current Schedule". You may correct the start/end date(s) and time(s) here if necessary.
- If you would like the event to only be displayed during a certain date range, visible after a certain date, or hidden from the calendar after a certain date, fill out the following section that will be displayed after clicking "Generate Schedule":
- Please read the appropriate section below depending upon the facility option you've selected.
...