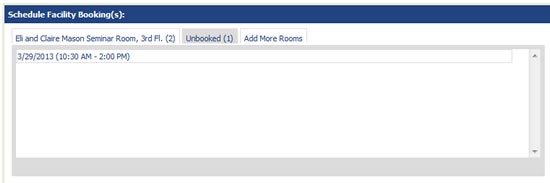...
You should see the room now listed in the "Schedule Facility Booking(s)" area. This means the room is now attached to your event and you can proceed to the "Details & Registration" tab to finalize your event.
If you have multiple occurrences of the event (for instance, five open houses with identical event titles/descriptions), click "Custom Schedule" and select the dates.
After choosing your event dates click "Generate Schedule". This will update the screen and allow you to select a location and time for the event.
If your event has multiple dates, you can select a different location for each event date by checking off each date that will be using the same room. If you have multiple event dates that will have the same room, check those off.
In the image below, the same room will be booked for the dates 3/28 and 3/30 therefore those event dates have been checked off.
Select Facility to find available Date(s) Option Selected
After booking a room for the dates 3/28 & 3/30, we still need a room for 3/29. Select the "Unbooked" tab in the "Schedule Facility Booking(s)" area and the date 3/29 will be checked off in the "Current Schedule" area. Select a room as you did the previous dates.
Select Facility to find available Date(s) Option Selected
If you've picked "Select Facility to find available Date(s)", If you've picked "Select Facility to find available Date(s)", you do not have an event date set for your event. This option will allow you to see which rooms are open at different dates and times.
...
- The facility(s) area allows you to search against the room schedules for one or more specific rooms or buildings. If I select "Newman Vertical Campus" is selected, I you will see room schedules for all rooms listed in the calendar that are in the Newman Vertical Campus. If I select a specific room is selected such as "Room 3-216" under the NVCNewman Vertical Campus, I you will only see the room schedule for that particular room.
- "Search for Date" will allow me you to see the room schedules for the facility(s) specified for the specific dates specified here. If a room is not open on the dates specified, it will not show up in the search.
- "Search for Time Slot" will allow me you to see the room schedules for the facility(s) specified for the time slots specified here. If a room does not have an opening with the time slot specified, it will not show up in the search.
...
Add the start time and end time that you desire for your event and then click "Save". You will then see the room that you previously picked show up with the slot booked for the time slot. You may now proceed to finalize your event in the "Details & Registration" tab.
xxxxxxxxxxxxxxxxxxxxxxxxxxxxxxxxxxxxxxxxxxxxxxxxxxxxxxxxxxxxxxxxxxxxxxxxxxxx
...
Adding an event to the private calendar (Private calendar users only)
...