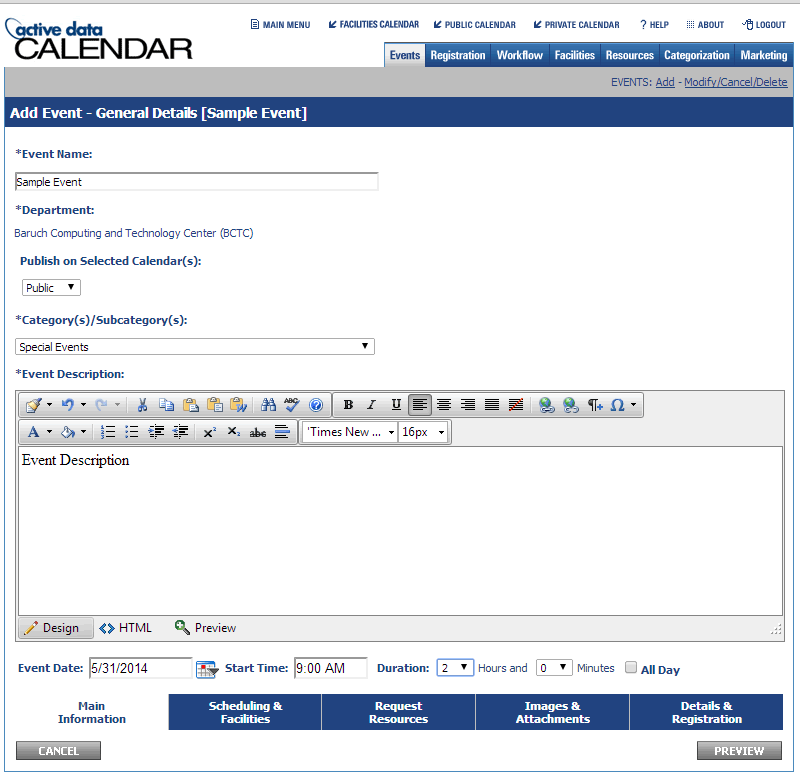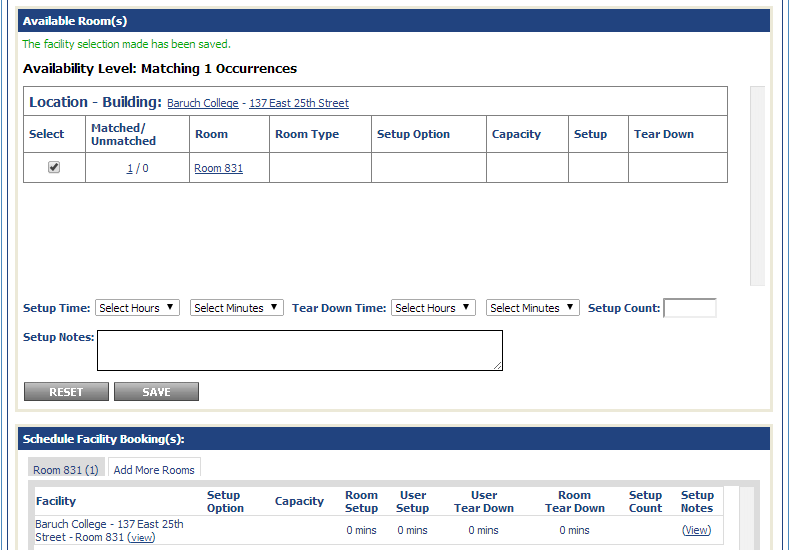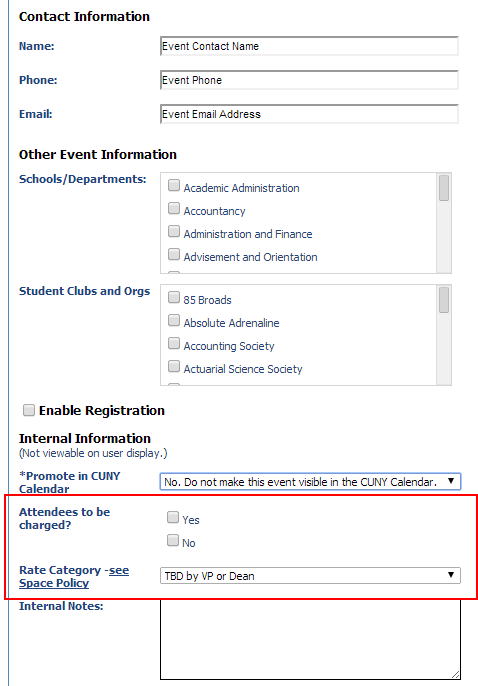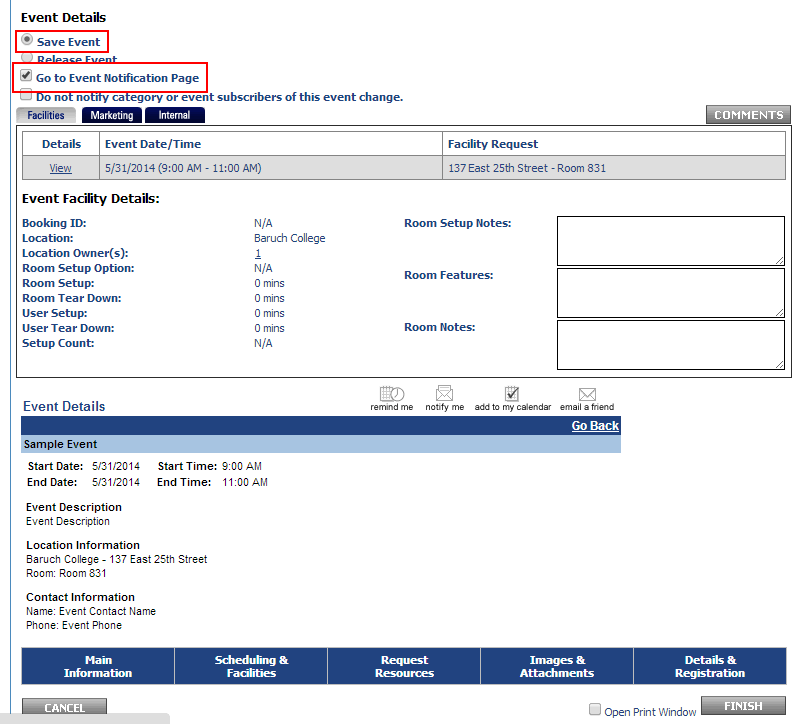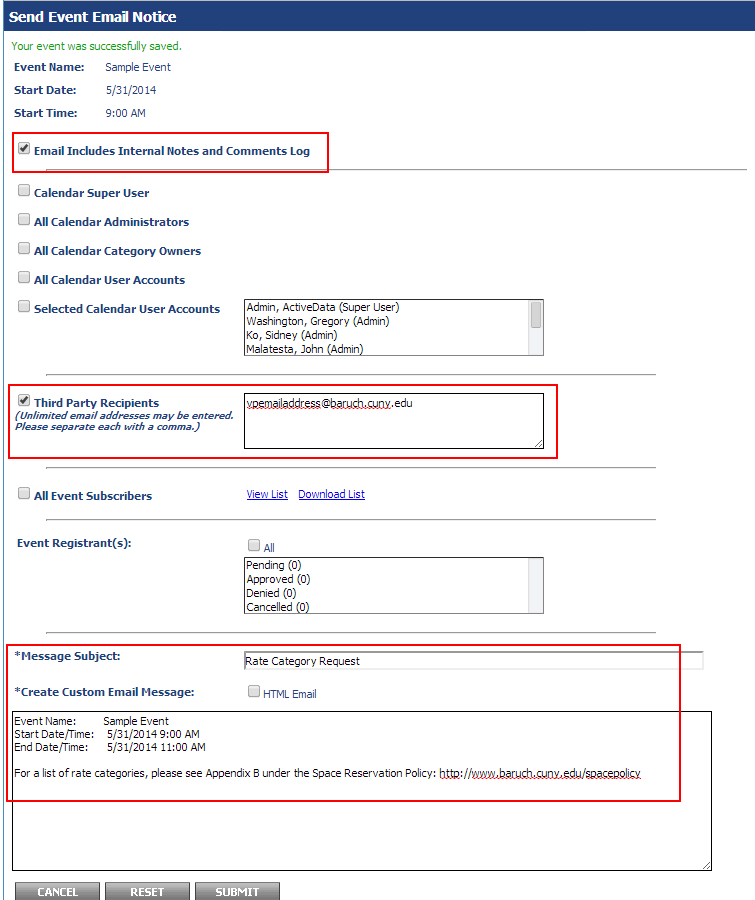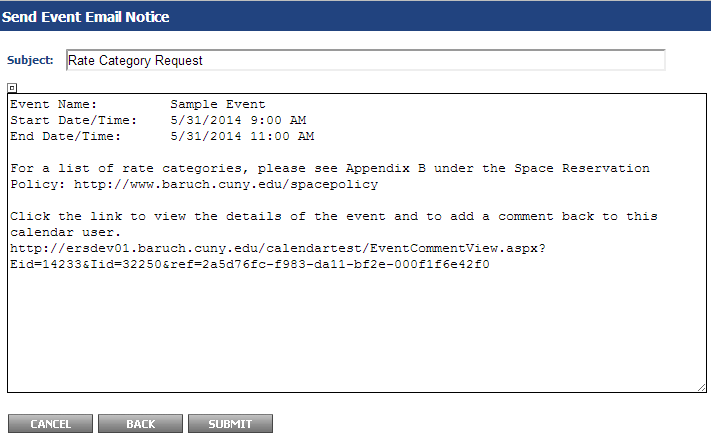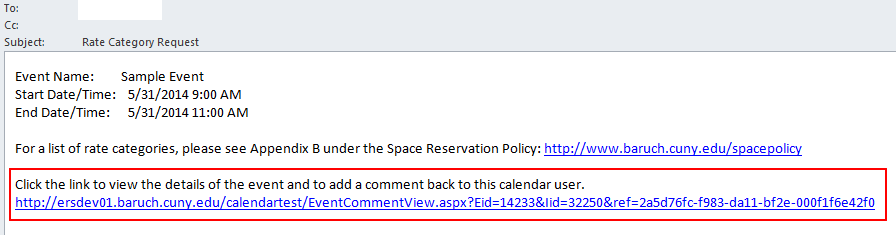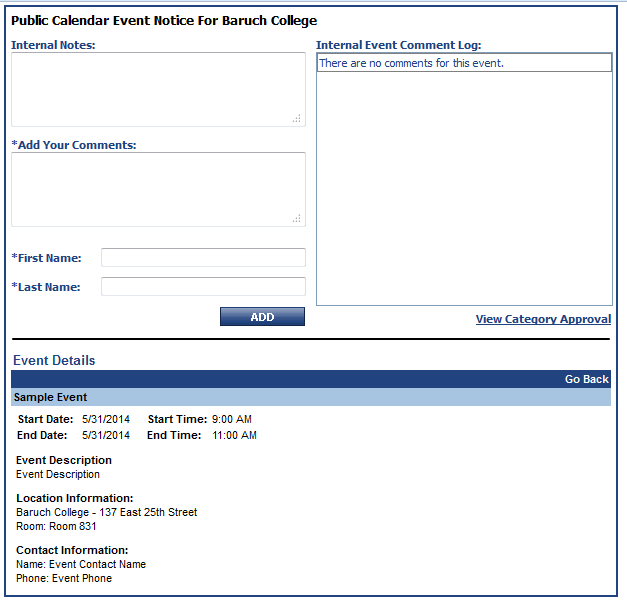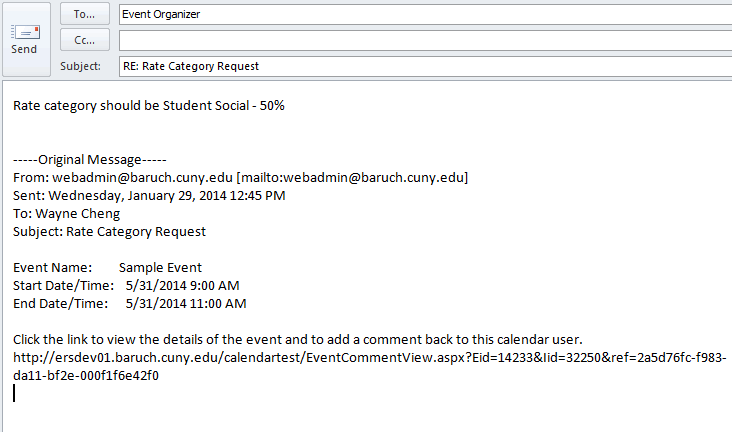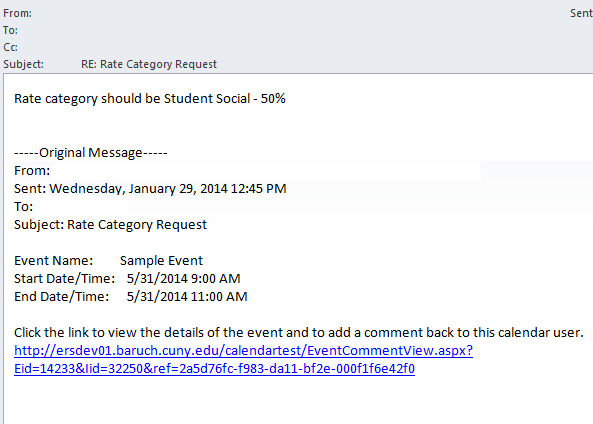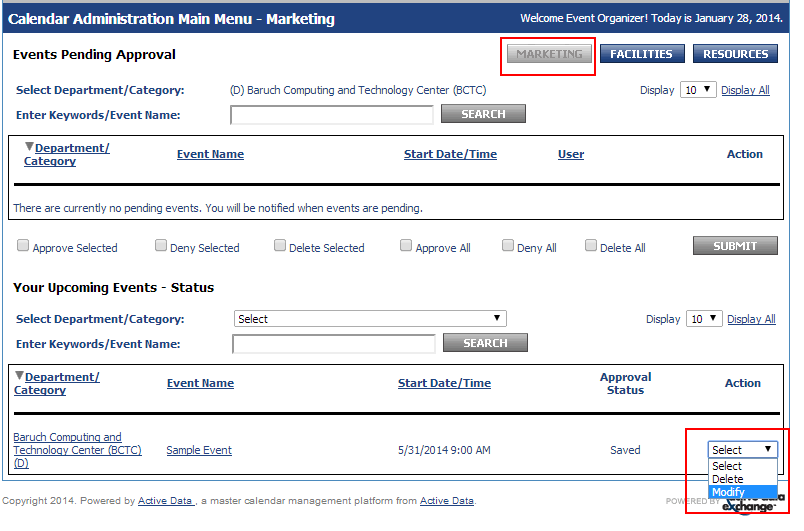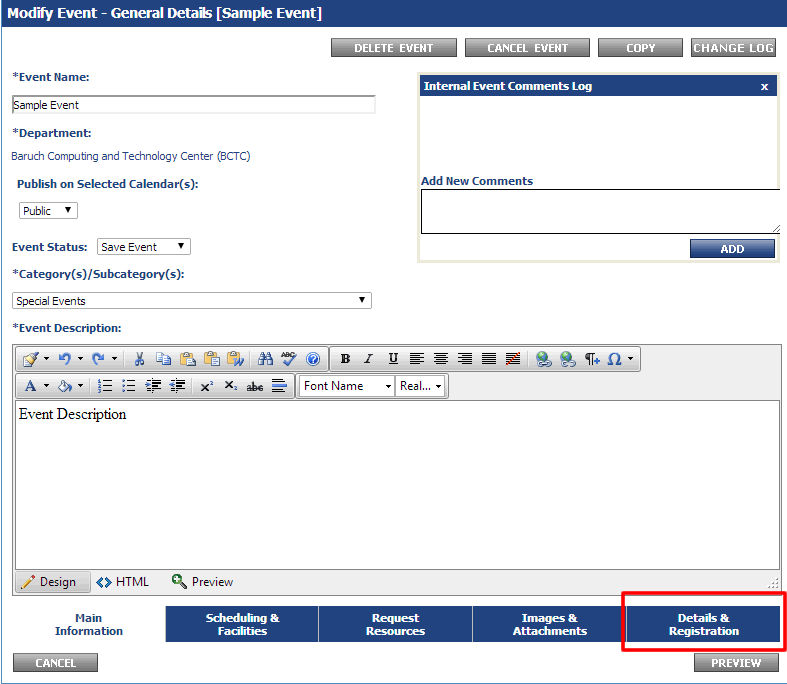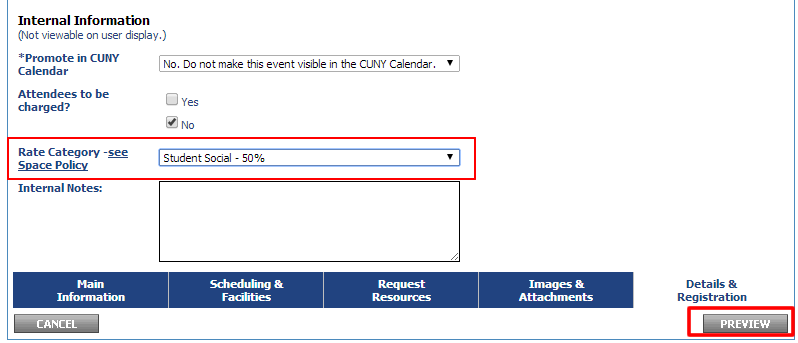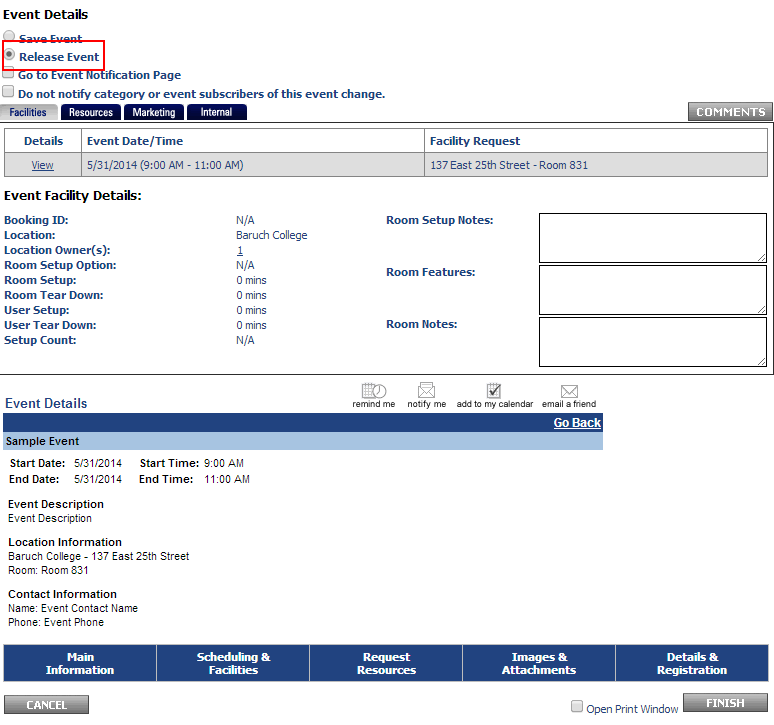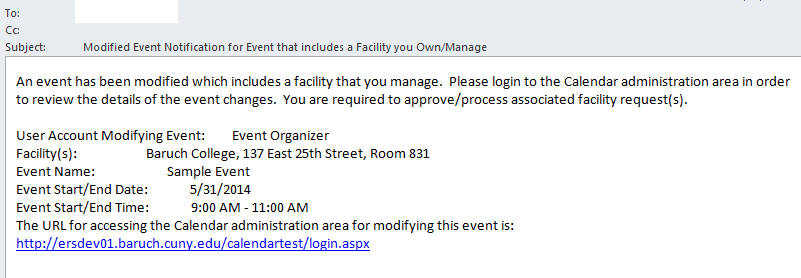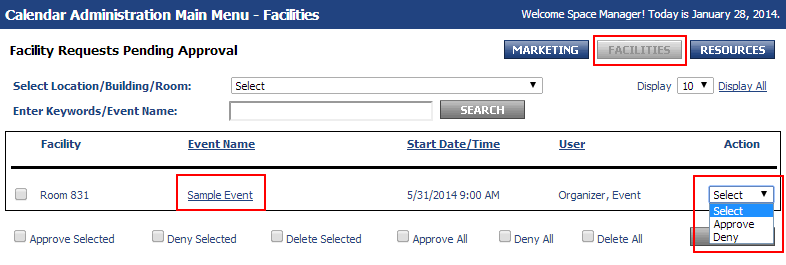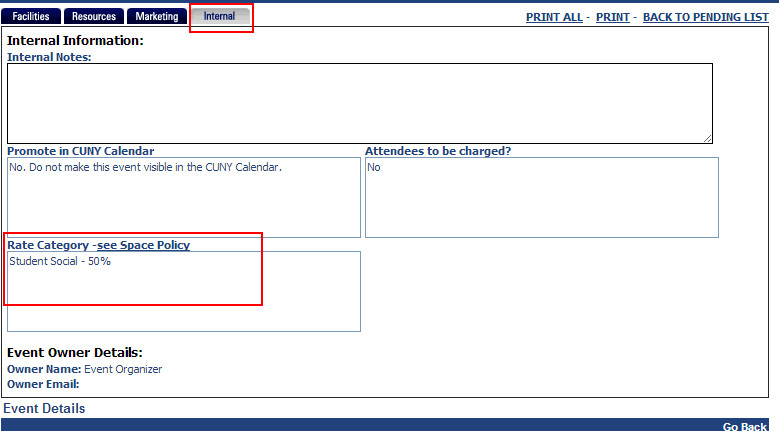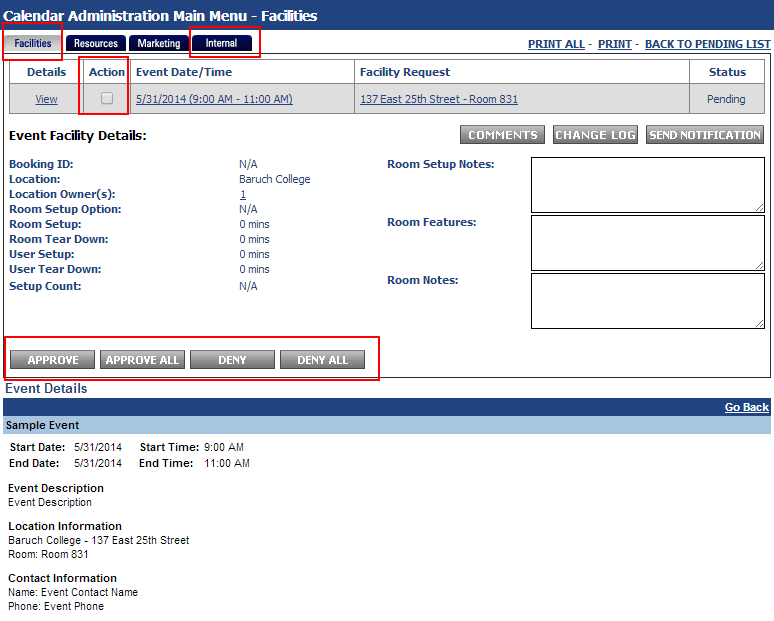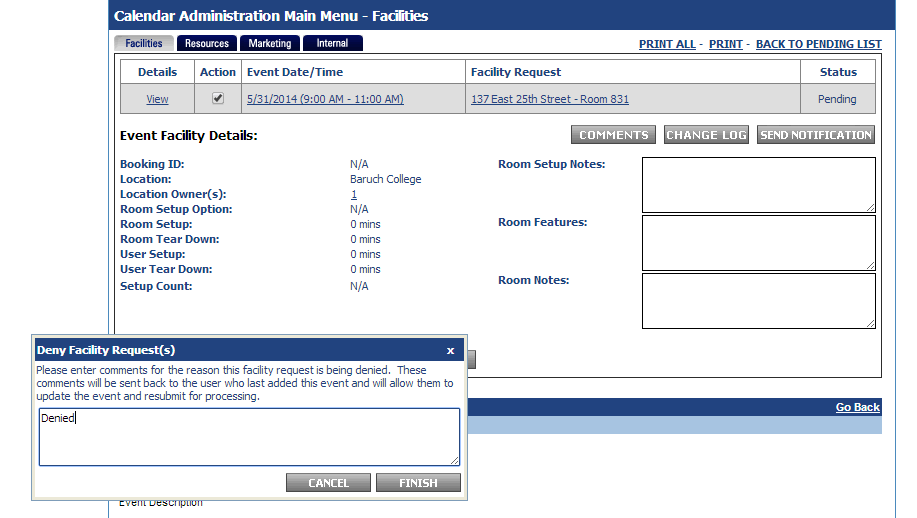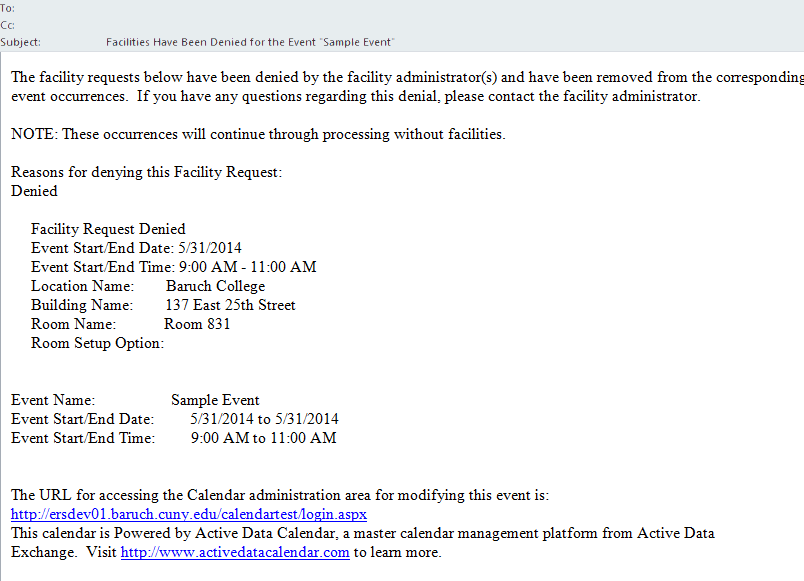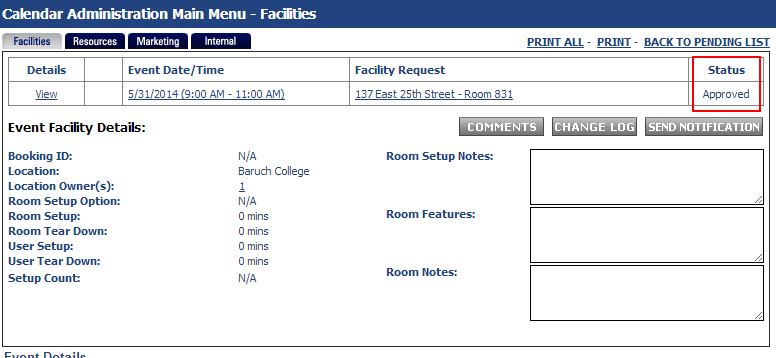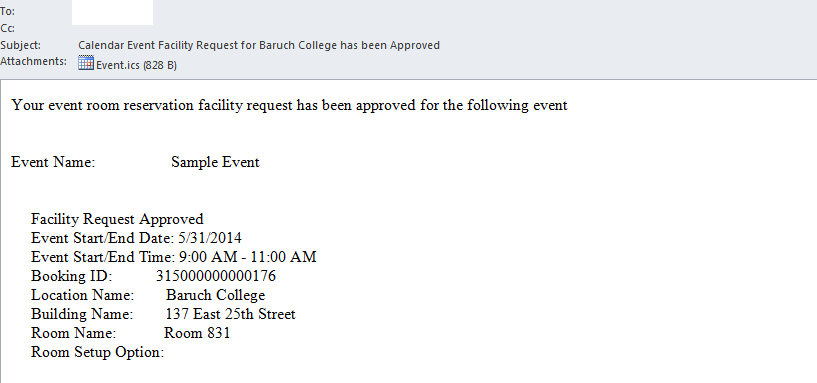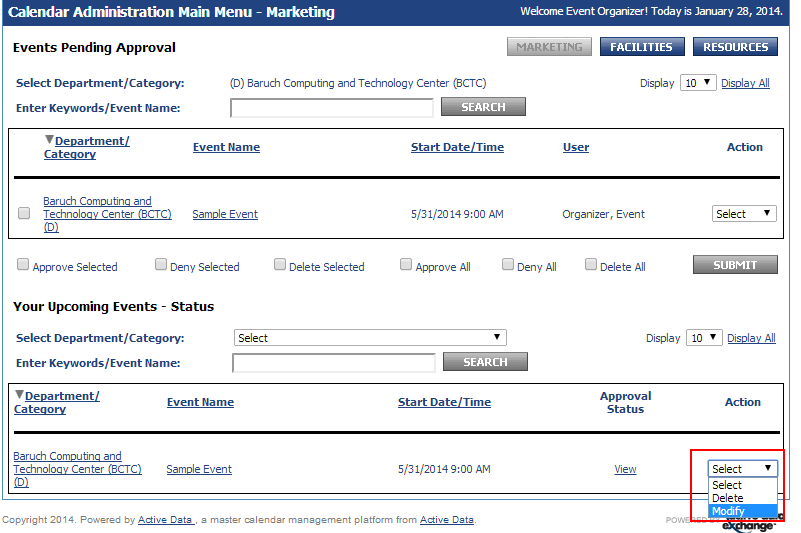The roles, workflow and approval process described below are based on the requirements outlined in the College's Space Reservation Policy.
The reservation process involves:
- Event Organizer - Creation of the event and approval/rate category request to Dean/VP
- Dean/VP - Event review and rate category selection for event
- Event Organizer - Modification and release of event for Space Manager approval
- Space Manager - Review and approval/denial of facility request
- (Optional if facility request is denied) Event Organizer - Request of alternative facility
1. Event Organizer - Creation of Event and Rate Category Request to Dean/VP
The Event Organizer will create an event using the calendar administrative interface (similar to the current process) selecting a facility and saving the event. Using the “Send Notification” option the Event Organizer will notify Dean/VP of event and request comment on event priority (priority rating, rate category, etc.). Event will only be visible to the Event Organizer at this point and no workflow for facilities will be kicked off.
A step-by-step guide of adding an event to the calendar and booking a facility is available at Active Data Training Calendar Training Guide - Adding an event to the calendar
- Create an event.
- Make the facility request.
- Check yes or no for the "Attendees to be Charged?" section. Set the Rate Category to "TBD by Dean or VP" as this information will be received later on.
- After finalizing the event, select "Save Event" and "Go to Event Notification Page" so the event is not published (no facility request will be made) and you will proceed to a screen that will allow you to notify your Dean/VP.
On the "Event Notification" page, select "Email Includes Internal Notes and Comments Log" and "Third Party Recipients" where you will enter your Dean/VP's email address. Enter a subject and message then click "Submit".
It is recommended that for the recipient's convenience to include the following text below within the body of the email. This will allow the recipient to quickly review the rate categories.
For a list of rate categories, please see Appendix B under the Space Reservation Policy: http://www.baruch.cuny.edu/spacepolicy
- The following screen will show an overview of the message. Click "Submit" to send the notification.
2. Dean/VP - Event review and rate category selection for event
This section has been amended to remove the use of comments in the workflow. Please use email to communicate the rate category to the event organizer.
The Dean/VP will receive an email and click on a link in the email to view the event details. A single web page will present the event details.
- You will receive an email with a link to the event details. Click on the link to see the event details.
- On the event detail page you will review the event details (date, time, description, and location), as well as any notes included in the “Internal Notes”. You will then email the event organizer by replying to the email shown above with the rate category (from Appendix B of the Space Reservation Policy).
- The Dean/VP workflow process is completed for the event after emailing the Event Organizer the rate category.
3. Event Organizer - Modification and release of event for Space Manager approval
The Event Organizer will check their email to see if a rate category has been sent by the Dean/VP. If an email has been received, the Event Organizer will set the rate category, as indicated in the email and the event will be released. If event's facility is within the Event Organizer’s jurisdiction, the event will show up in calendar upon the event’s release. If the event's facility is outside of Event Organizer’s jurisdiction, release of event will trigger facility workflow. The event will not show up in public calendar until the facility is approved.
- Check your email to see if a rate category has been sent by the Dean/VP.
- Log into your account or click "Main Menu" if already logged in. Access/modify your saved event by clicking action and selecting modify. Please take care if using this method to edit the event as accidentally selecting delete and clicking off of the drop-down menu will delete your event with no confirmation. You can also access/edit the event through the traditional method by clicking "Events: Modify/Cancel/Delete" and finding your event on the list.
- Upon modifying the event, you will see your event information. Proceed to the "Details & Registration" tab on the bottom of the page.
- Here is the "Details & Registration" tab where you will select the rate category given in the email by the Dean/VP and whether or not attendees are to be charged.
After you've set the rate category and whether or not attendees are to be charged, click "Preview" on the bottom right of the page. - Now you may select "Release Event" and click "Finish".
- Upon submission of the event, you will see a message indicating that the event will be put into the workflow instead of the normal successful publish to calendar message. In this case, the Space Manager will receive an email.
4. Space Manager - Review and approval/denial of facility request
The Space Manager will check if a rate category has been set and approve or deny the facility request, triggering email to the Event Organizer. Approval of facility will result in event being displayed in calendar. Denial of facility request will require the Event Organizer to select an alternative facility and release the event, triggering facility workflow again.
- Space Manager will receive an email indicating a facility request for an event with event details in message.
- Click on the "Facilities" button highlighted below to see your facility request queue. Click on either the "Event Name" link to go into further detail for the event or select "Approve" or "Deny" from the Action drop-down for instant approval/denial.
- Space Managers should check and verify that a rate category has been set by clicking on the "Event Name" link and then the "Internal" button (highlighted in image below). If the rate category is set to "TBD by Dean or VP" or empty, the request should be denied.
- If you clicked on the "Event Name" link and then the "Facilities" button (highlighted in image below), you will see an overview of the event with options to approve/deny the event. Check the checkbox underneath "Action" and then click approve or deny to take action on the event.
- If the Space Manager denies the event, they will receive a prompt to indicate the reason for denial. The Event Organizer will receive a message indicating the request was denied and will have to restart the facility request process.
- If the Space Manager approves the event, the event will be published into the calendar. The Event Organizer will receive a message indicating the request was approved.
5. Event Organizer - Request of alternative facility if request was denied
- If your facility request has been denied, you will receive the following email:
- Log into your account or click "Main Menu" if already logged in. Access/modify your event by clicking action and selecting modify. Please take care if using this method to edit the event as accidentally selecting delete and clicking off of the drop-down menu will delete your event with no confirmation. You can also access/edit the event through the traditional method by clicking "Events: Modify/Cancel/Delete" and finding your event on the list.
- If your request was denied to a rate category not being set, please complete steps 2 (Dean/VP - Event review and rate category selection for event) and 3 (Event Organizer - Modification and release of event for Space Manager approval) to select a rate category and proceed below.
- Proceed to the "Scheduling & Facilities" tab to request a new facility. The previous requested facility is automatically removed from your event when it has been denied by the Space Manager.
https://www.baruch.cuny.edu/confluence/display/calendar/Active+Data+Calendar+Training+Guide#ActiveDataCalendarTrainingGuide-Addinganeventtothecalendar